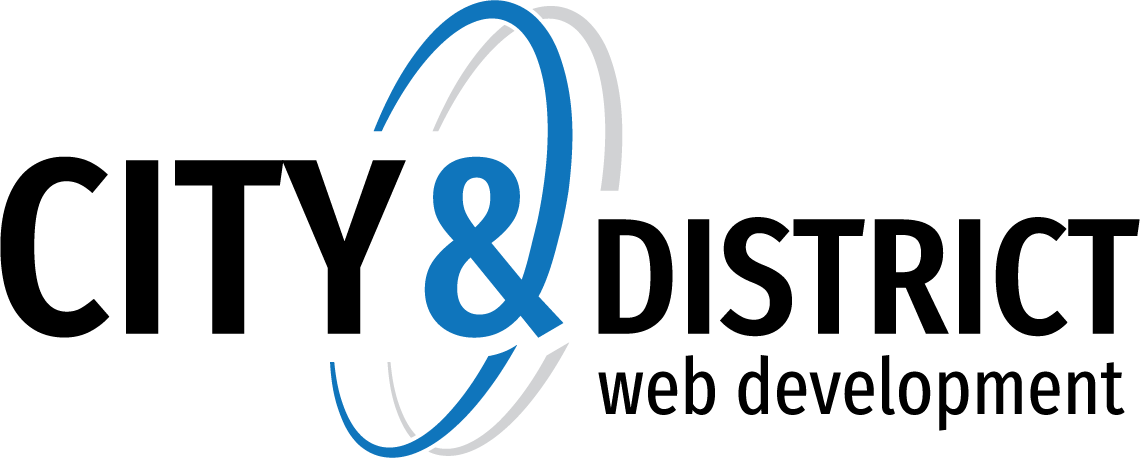Using IMAP or POP3, you can sync your SmarterMail mailbox with eM Client.
IMAP is a newer protocol that keeps all messages and folders on the server. Unlike POP, IMAP offers two-way communication between all folders in your SmarterMail mailbox and your email client(s). This means when you log into the SmarterMail Web interface, actions you performed on email clients and mobile devices will automatically appear in the Web interface (and vice versa).
With POP3, your mail is saved in a mailbox on the remote server until you check your mail. When you check your mail, all of the mail in your inbox is downloaded to your computer and is no longer maintained on the server. If you use POP3 and are traveling or checking your mail from multiple locations, you will not be able to view any of your old mail because the messages only exist on the computer on which you originally received your mail.
This article applies to recent versions of SmarterMail. View articles for SmarterMail 15.x and earlier.
Follow the steps below to create an IMAP or POP3 connection to SmarterMail in eM Client:
- Within eM Client, go to the Tools menu and click Accounts then New account...
- Expand the Mail section, choose Other then click Next.
- Enter your SmarterMail email address and click Next.
- Select IMAP or POP3 for the type of incoming server you're using and complete the remaining fields. Click Next.
- Modify any of the auto-populated fields, if necessary. Click Next.
- If there are any failed configuration tests, click Fix to attempt to resolve the error. If no errors, click Next.
- Make any necessary modifications to the account's display names to be used within eM Client and click Next.
- Click Finish to complete the configuration.