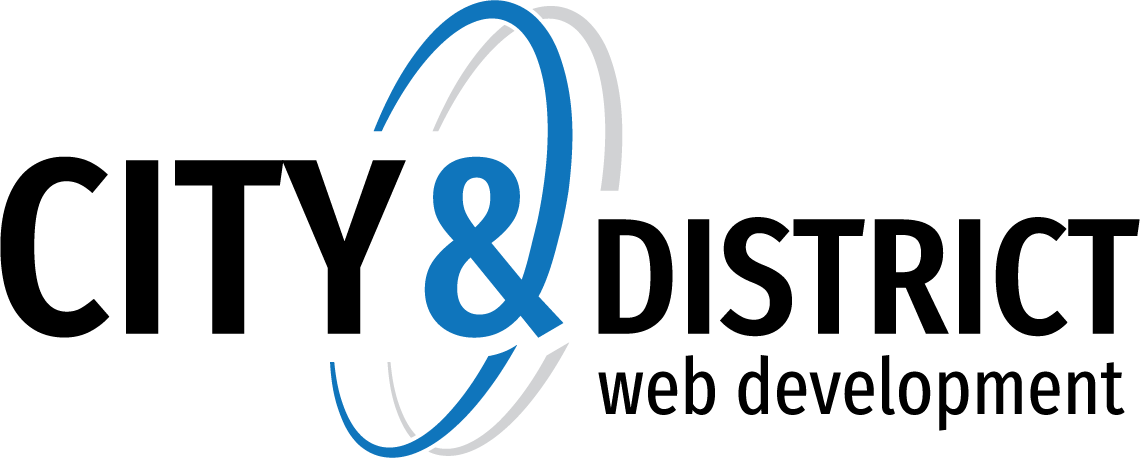IMAP is a protocol that keeps all messages and folders on the server. In addition, IMAP idle is an optional feature of the IMAP protocol that pushes all new messages to Outlook as they are received by the mail server. Unlike POP, IMAP offers two-way communication between your SmarterMail mailbox and your email client(s). This means when you log in to the SmarterMail Web interface, actions you performed on email clients and mobile devices will automatically appear in the Web interface (and vice versa). IMPORTANT: It is recommended that you avoid putting sub-folders under your Inbox as IMAP synchronization with most email clients is unreliable. This is a limitation of mail clients and NOT SmarterMail. While the SmarterMail web interface does allow you to create folders in your inbox, realize that those folders may not appear in your email client.
Follow these steps to set up Apple Mail to sync with SmarterMail via IMAP :
- On your Mac, open System Preferences.
- Click Internet Accounts.
- Click Add Other Account...
- Select Add a Mail account and click Create.
- Complete the full name, full email address and password fields.
- Click Create.
- A message will appear saying "Account must be manually configured". Click Next.
- For the Incoming Mail Server Info, select the IMAP for account type. Complete the required fields: Mail Server, User Name (enter your full email address), and Password.
- Click Next.
- For the Outgoing Mail Server Info, fill in the required fields: SMTP Server (mail.example.com), User Name (enter your full email address), and Password.
- Click Create.
- Your account is now created and you'll see an account summary page.
Mac Mail is now set up to send and receive emails using IMAP.