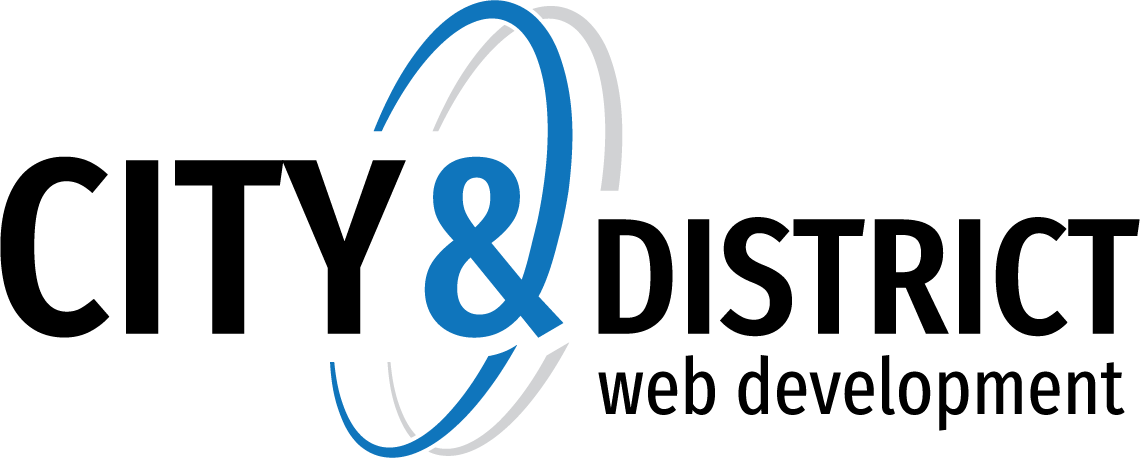Users can access their SmarterMail accounts with desktop clients like Mozilla Thunderbird 10 using either IMAP or POP3. NOTE: At this time, Thunderbird 10 will only sync SmarterMail messages. Funambol SyncML and the Lightning add-on are required to sync calendar and contact data, but versions of those products supporting Thunderbird 10 are still in development. To see if updated versions of the Funambol and Lightning add-ons have been released, visit http://addons.mozilla.org/en-US/thunderbird
IMAP keeps all messages and folders on the server. In addition, IMAP idle is an optional feature of the IMAP protocol that pushes all new messages to Thunderbird as they are received by the mail server. Unlike POP3, IMAP offers two-way communication between your SmarterMail mailbox and your email client(s). This means when you log in to the SmarterMail Web interface, actions you performed on email clients and mobile devices will automatically appear in the Web interface (and vice versa).
With POP3, your mail is saved in a mailbox on the remote server until you check your mail. When you check your mail, all of the mail is downloaded to your computer and is no longer maintained on the server. If you use POP3 and are traveling or check your mail from multiple locations, you will not be able to view any of your old mail because the messages only exist on the computer on which you originally received your mail. NOTE: If you have enabled Thunderbird to keep messages on the server, you will be able to access your messages and folders from any computer via the SmarterMail Web interface or your mobile device.
Follow these steps to create an IMAP or POP3 account in Thunderbird 10:
- In Thunderbird, go to Tools and Account Settings.
- Click Account Actions and then click Add Mail Account.
- Complete the following fields: Your Name, Email Address (i.e. username@example.com) and Password
- Click Continue.
- After Thunderbird detects your settings, select either IMAP or POP, depending on which method you would like to use to receive messages. If your configuration could not automatically be detected, see the steps below regarding manual configuration.
- Click Create Account.
Manual Configuration
If Thunderbird does not automatically detect your settings, follow these steps:
- Follow steps 1-4 above.
- After Thunderbird fails to recognize your mail settings, click Manual config.
- For the incoming server, select the desired method of retrieval and enter your mail hostname or servername into the server hostname field.
- Select the port your mail server requires (Default for IMAP:143, Default for POP: 110) and select the appropriate SSL setting based on your server configuration.
- Leave authentication set to auto-detect.
- For the Outgoing server, enter your server hostname, select the port and select the appropriate SSL setting based on your server configuration. Leave the authentication set to auto-detect.
- For the username, enter your full email address.
- Click Re-Test.
- Once the test has finished, click Create Account.