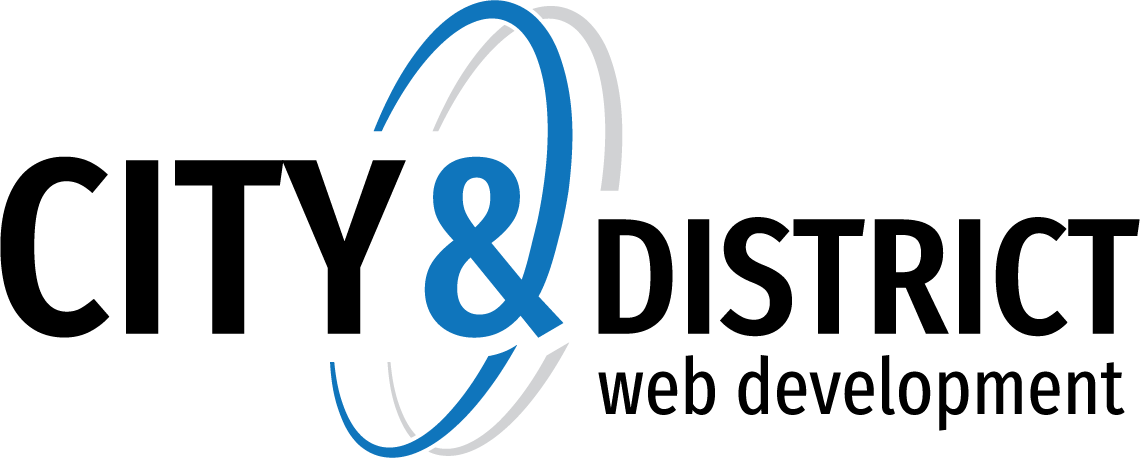Windows 10 includes a default Mail client that works well with SmarterMail and can be used to sync calendars, contacts and email. However, there are 2 things to note prior to setting up your account:
- Users must have the Exchange ActiveSync (EAS) add-on if they want to sync their calendars and contacts with Windows. If this is not a concern, you can easily set up a standard POP or IMAP account in Windows Mail.
- If you're setting up using EAS, SSL MUST be enabled for the mail domain. By default, Windows Mail looks for a secure connection to the mail server when setting up an "Outlook" or "Exchange" account. Unlike IMAP, there isn't an option for bypassing the SSL connection until after the account is initially set up. IMAP can be set up either with, or without, SSL.
Setting up a SmarterMail account in Windows Mail using EAS
- If you're setting up Windows Mail for the first time, when you open the client you'll see the option to "Add your email accounts". Otherwise, simply bring up the Mail settings, click on Accounts and Add an Account.
- As you're setting up an EAS account, click on the Outlook (Exchange, Office 365, Outlook.com) option.
- If you have auto-discovery set up, you can simply add in your full email address and password, then click Connect.
- If you don't have auto-discovery set up, click on the "Show more details" link
- With the details expanded, you will have the ability to add a bit more detail for the account:
- Email address - your full email address
- Server address - your mail server address (e.g., mail.domain.com)
- Domain - your domain name (e.g., domain.com) OPTIONAL
- Username - your FULL email address
- Password - your email password
- Click Connect
It may take a few seconds but your account should come up and start syncing your mail, contacts and calendar. After everything syncs up, your Windows Mail client will work as will the People and Calendar apps that are native to Windows.
Setting up a SmarterMail account in Windows Mail using IMAP
- If you're setting up Windows Mail for the first time, when you open the client you'll see the option to "Add your email accounts". Otherwise, simply bring up the Mail settings, click on Accounts and Add an Account.
- As you're setting up an IMAP account, click on the Other Account (Connect) option.
- Select IMAP and click Connect
- If you have auto-discovery set up, you can simply add in your full email address and password, then click Connect.
- If you don't have auto-discovery set up, click on the "Show more details" link
- With the details expanded, you will have the ability to add a bit more detail for the account:
- Email address - your full email address
- Username - your FULL email address
- Password - your email password
- Incoming (IMAP) email server - the URL of your mail server (e.g., mail.domain.com)
- Port - the default port you're using. Windows Mail will automatically add in the default port for SSL and non-SSL IMAP connections. However, you can modify this if you're using an alternate port.
- Incoming server requires SSL - check for requiring an SSL connection, uncheck if you do NOT want to use SSL.
- Outgoing (SMTP) email server - the URL of your mail server (e.g., mail.domain.com)
- Port - the default port you're using. Windows Mail will automatically add in the default port for SSL and non-SSL SMTP connections. However, you can modify this if you're using an alternate port.
- outgoing server requires SSL - check for requiring an SSL connection, uncheck if you do NOT want to use SSL.
- Outgoing server requires authentication - check if you're using SMTP authentication for sending email.
- Use the same username and password to send and receive email - check if your full email address is required for both sending and receiving email. If NOT, uncheck and add in information as needed.
- Click Connect
It may take a few seconds but your account should come up and start syncing your mail. Remember, IMAP is only for syncing email, NOT calendars or contacts. After everything syncs up, your Windows Mail client will begin working.